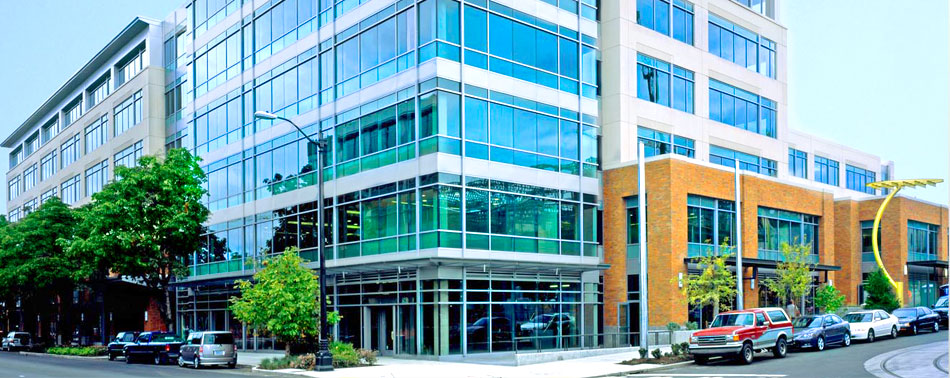Една од работите што сакам да правам во моето слободно време е да ги дигитализирам старите фотографии, да ги скенирам на компјутер, па да ги ретуширам во Photoshop, потоа да отпечатам нова, модифицирана верзија или едноставно да ги запалам на CD или DVD за складирање.
Се разбира, нема недостиг од стари фотографии, тие едноставно не опкружуваат, но има недостиг на слободно време за скенирање, култура, усогласување на секоја слика поединечно, поединечно - ова може да потрае многу време. За среќа, нема потреба да го направите ова, благодарение на прекрасната карактеристика која беше за прв пат вклучена во Photoshop CS - командата Crop and Straighten Photos. Со тоа, ние можеме да скенираме неколку слики одеднаш со нашиот скенер со рамно лежиште, потоа им овозможиме на Фотошопот автоматски да ги исече, да ги исправи и да ги отвори сите фотографии за нас во свој посебен документ, а тоа е за секунди!
Еве како функционира. За да започнете, ставете многу фотографии, колку сакате (или помалку, колку ќе се вклопат) во вашиот скенер. Бидете сигурни дека ќе оставите празен простор околу секоја слика, така што тие не се преклопуваат едни со други. Photoshop не може да ги скенира сликите, така што ќе треба да ја користите вашата програма за скенирање (на пример, VueScan или SilverFast) за да ги скенира вашите фотографии. Зачувајте ги вашите датотеки и TIFF формат за подобар квалитет на сликата и отворете ги во Photoshop.
Еве ја мојата датотека по скенирањето - четири слики одеднаш. Забележете дека воопшто не се обидував добро да ги поставам сликите во скенерот (тие не стојат точно, сите се свртени). Се обидов само за едно нешто - да ги организирам за да не се преклопуваат, инаку Photoshop ќе се соочи со проблеми кога ќе се обиде да ги раздели:

Бидете сигурни дека ќе оставите простор околу секоја слика и дека не се преклопуваат.
Сега сите четири фотографии се дел од една голема слика, но ми требаат да бидат одделени, секој во својот сопствен документ. Можам да ги одвојам рачно, да креирам избор околу секоја фотографија, да го копирате на нов слој и да креирате нов документ од овој слој, но потоа сè уште треба да ја кадрам и да ја исправам секоја фотографија, и јас ќе се досадам штом ќе почнам да мислам за тоа.
Најдобар излез е да им се овозможи на Photoshop автоматски да ја направи сета оваа работа за мене!
За да го направите ова, одете во менито File во горната лента со мени, одберете Automate (Автоматски), а потоа Crop and Straighten Photos:

Одете до Датотека> Автоматски> Исечете и исправете фотографии (Датотека> Автоматски> Исечете и исправете фотографии).
Ова е се што ви треба и потребни се секунди. Photoshop ги проверува датотеките, прави копии од секоја фотографија, отвора фотографија во својот прозорец, не е тоа најдобрата работа за сечење и усогласување на секоја слика што се случува без нашето учество:

Сите четири фотографии беа исечени, усогласени и отворени во посебен документ.
За тим кој целосно работи на автопилот, Photoshop направи неверојатна работа за одделување на секоја фотографија од оригиналниот скенирање. Дали тој исто така прави добра работа за сечење и усогласување на фотографии? Во суштина, да, но гледајќи ја оваа слика, ќе видиме дека сè уште е малку навалена:

Командата Crop and straighten Photo не секогаш прави се што е точно.
Таков силен и неверојатен тим, како Crop and straighten Photo, сепак остави таков мал и безначаен проблем како овој. За да го поправите, едноставно исечете ја и усогласување на фотографијата рачно со алатката Crop Tool. Прво, од алатката за иселување од алатникот изберете:

Изберете ја алатката Crop (CropTool).
Кликнете и повлечете ја културата околу плоштадот што сакате да го зачувате. Ротирај ги границите на сечење за да ги исправиме сликите, поместувајќи го курсорот во областа надвор од границите - кликни и влечи го глувчето за да ги претвори:

Повлечете ја границата за кадрирање околу областа што сакате да ја зачувате. Ротирајте ја границата за да ја исправите сликата.
Притиснете Enter (Победа) / Враќање (Mac) кога ќе завршите со сечење и порамнете ја сликата:

Користете ја алатката Crop за брзо отстранување на проблеми кои остануваат по примената на Crop и исправување Photo command.
И така го сторивме тоа!
Објавено од : Стив Петерсон
Преведувач: Валерија Мирошниченко
Изворна врска