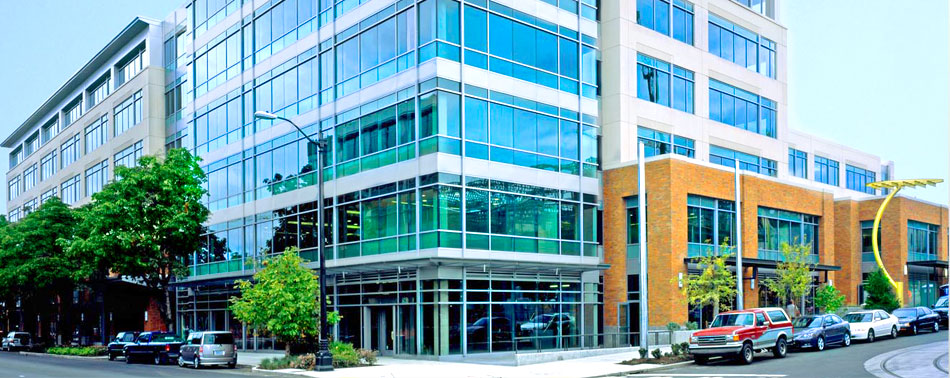- Перевірка колонок
- Аудіо Контроль
- Перевірка звучання
- Просте регулювання повзунком
- драйвер RealTek
- Що змінилося
Між ноутбуком і звичайним ПК є лише одна різниця: збільшити звук на ноутбуці можна за допомогою спеціального поєднання клавіш. Зазвичай це стрілки курсору вправо і вліво + Fn. Після кожної перезавантаження доводиться посилювати заново, тому що звук став тихіше. Простіше кажучи, ці настройки тимчасові, що не дуже зручно і потрібно на постійній основі збільшити гучність на ноутбуці з ОС Windows 10.
Для управління параметра аудіо використовується спеціальне вікно. Крім того велика частина користувачів закачала собі драйвер RealTek, який додає більше можливостей. Так наприклад, при наявності підтримки з боку карти можна поставити більше колонок (так званий Звук навколо). Але здебільшого мобільні пристрої видають звичайне стерео - правий і лівий канал. З цієї причини настройка саме ноутбука нічим не відрізняється від настільного ПК.
Перевірка колонок
Авторам відомий принаймні один випадок, коли довелося посміятися. Дуже дивував занадто тихий звук на ноутбуці Acer. Вже і через настройки він був встановлений на максимум, і тією і іншою стороною його ставили - нічого не допомагало. При цьому через гарнітуру чутність була нормальна. Виявилося, що колонки були заліплені транспортировочной плівкою. Зняли - і все виявилося на місці: тихий звук на ноутбуці перетворився в надмірно гучний.
Таким чином, перша порада: знайдіть загальний опис машини в інструкції, подивіться, де саме стоять колонки. Це не такий очевидний момент. Вони можуть бути розташовані як на настільної частини, так і на дисплеї. Перевірте наявність плівки.
Зазначена проблема характерна для дрібних нетбуків.
Аудіо Контроль
- Пройдіть в трей. Для цього натисніть Win + B, або клікніть мишею в нижній правій частині.

- Нас цікавить значок динаміка.
- Натисніть його правою кнопкою і перейдіть в оснастку управління пристроями відтворення.

- Переходимо в Властивості динаміків, через правий клік або натиснувши відповідну кнопку в нижньому правому куті вікна.

- Йдемо на вкладку рівні і регулюємо потрібні параметри.

- Після цього тиснемо кнопку Баланс і дивимося, чи немає там чого цікавого. Іноді буває так, що одна з колонок зовсім виключена.

- Вважаємо читачі розуміють, що потрібно виправити ситуацію.
Багато читачів запитають: що буде якщо баланс однієї з колонок підняти вище (до 100), а загальне звучання залишити при 50? Чи зміниться автоматично і загальне звучання. До 100.
Примітка! Якщо складно встановити баланс мишкою, використовуйте стрілки курсору вправо і вліво.
Перевірка звучання
У тій же оснащенні перейдіть на вкладку Додатково та натисніть перевірка, щоб почути звуковий ефект з обох колонок. Спочатку дзвінок з'явиться на лівому каналі, а потім на правому.

Просте регулювання повзунком
Читачі вже зрозуміли, навіщо ми відразу ж полізли в настройки - щоб подивитися і баланс заодно. Але швидше за все звук регулюється лівим кліком миші по динаміку в треї. Ставте такий рівень, який потрібний. Якщо незручно тягти повзунок мишкою, і потрібно точне налаштування, за допомогою клавіш управління курсором: стрілки вправо і вліво.

драйвер RealTek
Для отримання доступу до просунутим можливостям потрібно поставити драйвер RealTek. Без нього той же залізо, що показано вище, в оснащеннях буде виглядати, як на скрині, показаному нижче.

Качати будемо з сайту realtek.com.tw. Хто не з нами, той нехай потім не скаржиться. Розмір драйвера зазвичай перевищує 300 МБ, так що підготуйте досить місця.

Дійсно сказати, установка займає багато часу, і потрібно хоча б 1,5 ГБ на системному диску (на розпакування архіву).

Крім того ПК буде кілька разів перезавантажений.

По завершенні цієї процедури картина зміниться радикальним чином. Тепер ПК бачить все порти введення і виведення аудіо.

Що змінилося
Ви бачите, що після поновлення Windows 10 нічого не змінилося в звуковий галузі ОС. Однак дуже багато залежить від потужності колонок. Чим вона більше, тим і збільшення гучності значніше. Як подивитись? Потужність може маркуватися двома різними способами:
- Безпосередньо у ВАТ.
- По струму споживання. Для перекладу в вати потрібно помножити його на 230 В (напруга мережі).
Що стосується вбудованих спікерів ноутбука, то необхідний параметр прописаний в характеристиках. Ось приклад для Lenovo Z580.

2 інтегровані колонки, по 2 Вт потужності кожна. Коли захочете відновити залізо і купите зовнішні динамік, звертайте увагу не тільки на якість звучання, але і на потужність. Тому що на слабкому залозі марно збільшувати рівень. Такі колонки нездатні посилити сигнал.
Багато читачів запитають: що буде якщо баланс однієї з колонок підняти вище (до 100), а загальне звучання залишити при 50?Як подивитись?