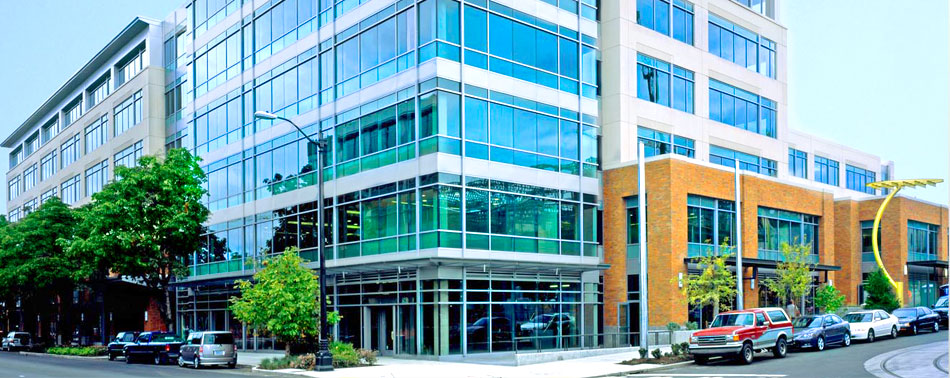- Примусовий запуск explorer.exe
- Використання функції відновлення системи
- Робота з реєстром
- Заміна виконуваного файлу explorer.exe
Найчастіша причина зникнення робочого столу з усіма графічними елементами в Windows -вредоносние програми, які проникли в систему через неуважність користувача або неправильному функціонуванні антівірусника. Щоб вирішити цю проблему вам потрібно відновити пошкоджений вірусами файл, який відповідає за графічну оболонку ОС, і перевірити комп'ютер на віруси.
Працездатність графічної оболонки робочого столу в ОС Windows контролюється додатком explorer.exe, яке розміщується на системному розділі в папці Windows. При зміні його властивостей, прописаних в реєстрі, або пошкодженні виконуваного файлу вірусом після завантаження комп'ютера екран буде абсолютно чистим.
Відновити робочий стіл в подібних випадках можна декількома способами:
- примусовим запуском утиліти explorer.exe;
- відновленням системи;
- через реєстр;
- заміною утиліти explorer.exe.
Примусовий запуск explorer.exe
Найпростіший спосіб відновити стіл в Windows 7 - ручний запуск виконуваного файлу explorer.exe.
Порядок дій буде наступним:
Якщо виконуваний файл не пошкоджений, то після здійснення зазначених дій робочий стіл повинен відновитися. В цьому випадку необхідно відразу ж перевірити всю систему на віруси надійної антивірусною програмою. Якщо ж цього не відбулося або при зверненні до диспетчера задач спливає повідомлення типу «Неможливо звернутися до Диспетчер завдань у зв'язку з його блокуванням адміністратором», що також є одним з ознак вірусної атаки, можна спробувати відновити робочий стіл іншими методами.
Використання функції відновлення системи
Запустити відновлення системи можна через безпечний режим або за допомогою завантажувального диска з операційною системою. У першому випадку вам буде потрібно:

Запустити процедуру відновлення робочого столу Windows можна і через інсталяційний диск з даної ОС. При цьому її збірка не повинна відрізнятися від тієї, яка знаходиться на комп'ютері.
В цьому випадку потрібно зробити наступне:
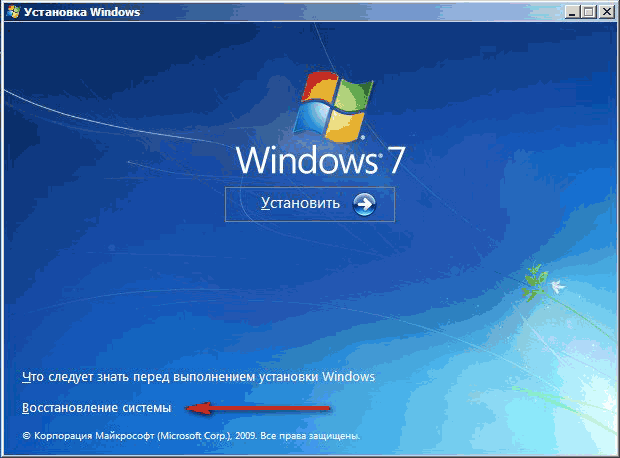
Якщо і це не допомогло повернути параметри робочого столу, можна спробувати виконати реанімування з командного рядка (DVD диск з Windows повинен бути встановлений в привід):
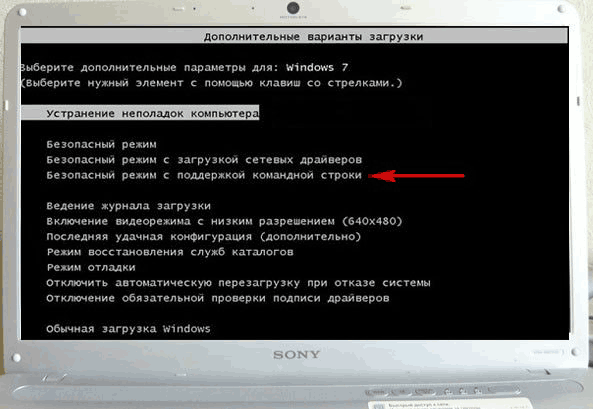
Робота з реєстром
Виконуваний графічний файл запускається через певну гілку в реєстрі. При зараженні ПК вірусом замість ініціалізації explorer.exe здійснюється активація вірусної програми. Щоб відновити робочий стіл за допомогою реєстру, необхідно:
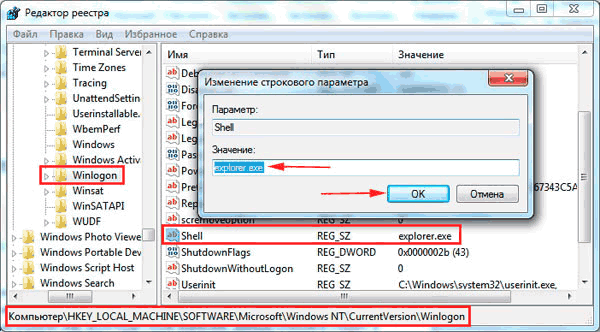
Заміна виконуваного файлу explorer.exe
Всі вищеописані способи реанімування робочого столу в Windows 7 підходять, коли сам файл explorer.exe не пошкоджений. В іншому випадку вам буде потрібно поміняти його на робочий, який можна скопіювати з DVD диска з операційною системою.
Необхідна для відновлення столу інформація знаходиться в образі з расшіреніем.wim. Для її зчитування вам слід завантажити і встановити програму-архіватор 7-Zip, яка є абсолютно безкоштовною. Завантажуючи дану утиліту, потрібно звернути увагу на її розрядність (32 або 64 bit). Тут все залежить від розрядності системи, використовуваної на вашому комп'ютері.
Щоб відновить робочий стіл, потрібно:
- Встановити утиліту 7-Zip. Процедура інсталяції така ж, як і в інших програмах.
- В DVD привід встановити диск з ОС Windows 7 необхідної збірки, а в USB роз'єм - флешку.
- Зайшовши в кореневій каталог завантажувального диска, переходимо в папку sourses і копіюємо з неї файл install.wim в будь-яку папку на вашому комп'ютері. Для цих цілей краще зробити нову папку.
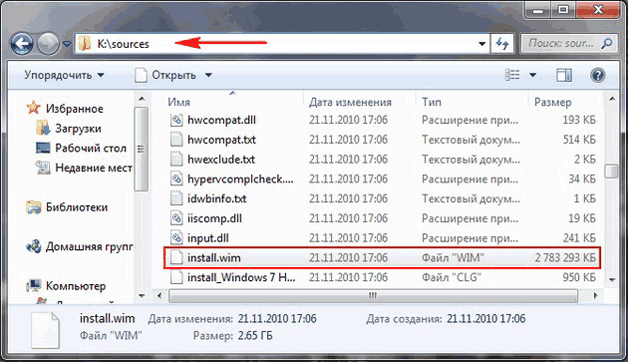
- Включаємо архіватор, переходимо в папку зі скопійованих тільки що файлом і запускаємо процедуру вилучення за допомогою кнопки «Вилучити».
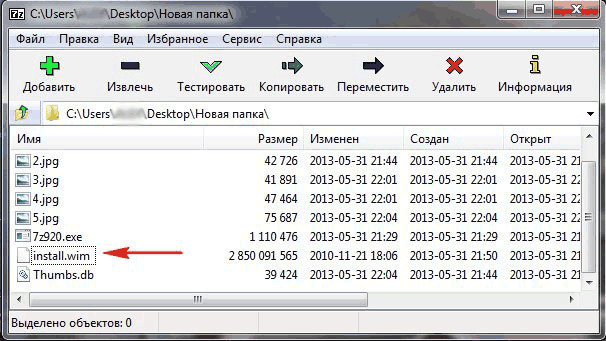
- Переходимо в папку 4 (Максимальна збірка ОС).
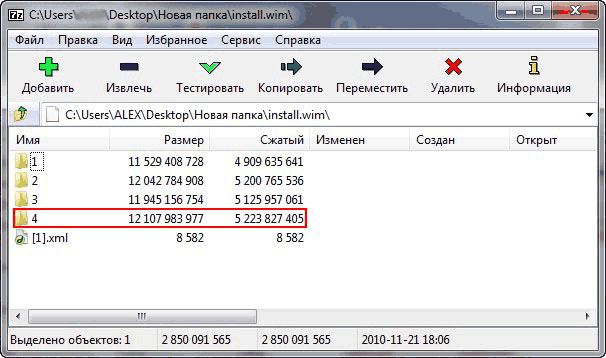
- заходимо в папку Windows , Вибираємо файл explorer.exe і переносимо його на флешку.
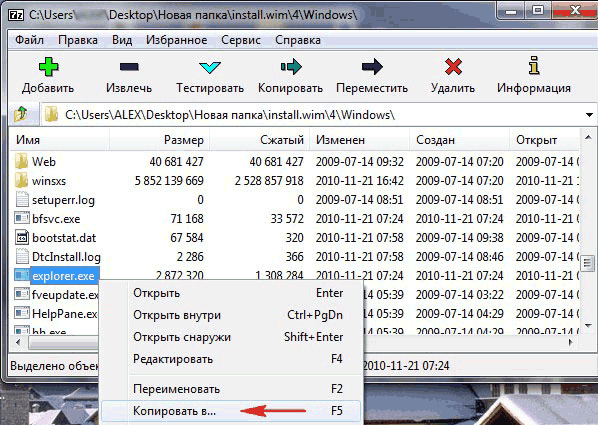
- Після цього перезавантажуємо ПК, не виймаючи диск і флешку, і потрапляємо у вікно вибору варіантів установки ОС. Натискаємо «Відновлення системи» і відкриваємо «Командний рядок».
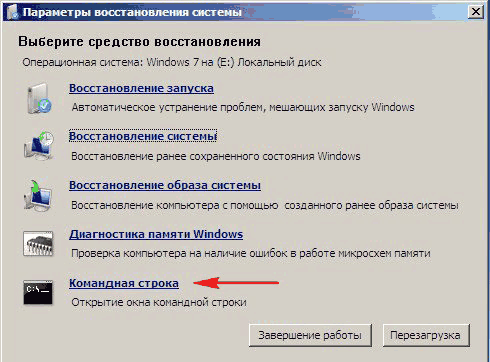
- У вікні команд вводимо notepad, після чого відкривається звичайний блокнот.
- Через блокнот заходимо на флешку і копіюємо файл explorer.exe.
- Відкриваємо папку Windows і замінюємо наявний там файл explorer.exe на скопійований.
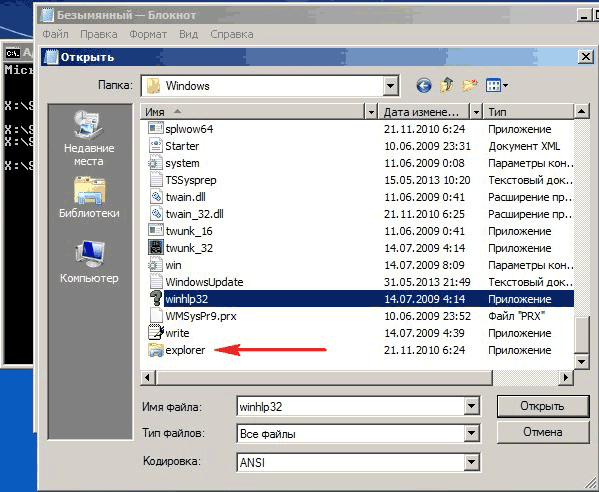
- Після перезапуску системи робочий стіл повинен функціонувати в нормальному режимі.
Після відновлення робочого столу слід обов'язково перевірити ОС на віруси, так як при їх наявності ви через деякий час знову зіткнетеся з цією проблемою.
Інструкція
З'ясуйте, чи запущений Провідник в даний час. Для цього треба побачити список всіх працюючих процесів системи. Натисніть клавіші CTRL + ALT + Delete - так ви відкриєте «Диспетчер завдань» Windows.
Якщо ви не знайдете процесу з такою назвою, то пропустіть цей крок процедури. Якщо ж він є в списку, це означає, що програма запущена, але працює ненормально і на зовнішні запити від інших компонентів операційної системи і прикладних програм не відповідає - «зависла». Слід примусово закрити Провідник, клацнувши цей рядок правою кнопкою миші і вибравши в випадаючому контекстному меню пункт «Завершити процес».
Перейдіть на вкладку «Програми» і клацніть вміщену в правий нижній кут кнопку «Нова задача». Відкриється діалогове віконце «Створити нову задачу».
Наберіть в полі введення команду explorer і натисніть Enter. Так ви запустите Провідник Windows, який повинен повернути на місце всі елементи на робочому столі, а також відновити нормальне функціонування головного меню на кнопці «Пуск» на панелі задач.
Якщо описаної послідовністю дій не вдалося повторно запустити Провідник або після запуску він знову завис і на робочому столі, як і раніше порожньо, причиною ні випадковий збій в його роботі. Мабуть, виконуваний файл explorer.exe видалений або пошкоджений - це, як правило, трапляється в результаті дій вірусу в операційній системі . Кращий вихід з такої ситуації - звернутися до фахівців, які допоможуть ідентифікувати, нейтралізувати вірус або усунути наслідки його діяльності. Можна зробити це через спеціалізовані веб-ресурси.
Відео по темі
Наскільки б потужним резервом ресурсів не мав ваш комп'ютер, вони все ж не безмежні. Розподілом оперативної і графічної пам'яті , Черговості і частоти доступу до процесора, кеш-пам'яті і деяких інших ресурсів між усіма запущеними системними і прикладними програмами займається спеціальний компонент ОС. Робить він це відповідно до таблиці пріоритетів, яку за замовчуванням сам же і становить. У користувача є можливість втрутитися в розподіл ступеня важливості запущених процесів.
Інструкція
Запустіть диспетчер задач Windows. Зробити це можна кількома способами - наприклад, натисканням сполучення клавіш Ctrl + Alt + Delete. В ОС Windows 7 при цьому на екрані з'являється додаткове меню , В якому слід вибрати пункт «Запустити диспетчер задач», а в більш ранніх версіях Windows цього проміжного кроку немає. Інший спосіб відкриття диспетчера задач полягає у виклику натисканням сполучення клавіш Win і R вікна запуску програм з подальшим введенням команди taskmgr і клацанням по кнопці OK.
Перейдіть на вкладку «Процеси» вікна Диспетчера задач. У загальному списку запущених в даний час процесів знайдіть той, чий пріоритет потрібно змінити. Для спрощення пошуку потрібного назви написи в колонці "Ім'я образу» можна відсортувати за алфавітом - клацніть заголовок колонки для сортування імен процесів в порядку зростання. Повторне клацання відсортує список в зворотному порядку.
Якщо ім'я процесу вам невідомо, але програма, до якої він належить, є в списку на вкладці «Додатки» диспетчера задач, то знайдете її там і клацніть правою кнопкою миші. Під сплив меню виберіть рядок «Перейти до процесу» і диспетчер сам переключиться на вкладку «Процеси», відшукає і виділить у списку потрібний процес.
Клацніть правою кнопкою миші по рядку з потрібним процесом і розкрийте в контекстному меню розділ «Пріоритет». За замовчуванням всі процеси мають «нормальний» пріоритет - змініть його вибором будь-якого з шести вміщених в список варіантів. При цьому не забувайте, що в деяких випадках надмірне підвищення пріоритету прикладних програм (пункти «Високий» і «Реального часу») може привести до загальмованою реакції операційної системи на натискання клавіш, переміщення миші і т.д. Ця ж неприємність може статися і при зайвому зниженні пріоритету системних процесів (наприклад, процесу з ім'ям explorer).
Перше, що бачить користувач при завантаженні операційної системи, - це «Робочий стіл». На ньому розташовані різні елементи, за допомогою яких користувач звертається до ресурсів свого комп'ютера. Якщо налаштування вашого робочого столу збилися, повернути йому колишній вигляд можна за кілька кроків.
Спонсор розміщення P & G Статті за темою "Як повернути колишній робочий стіл" Як перемістити панель задач на робочому столі Як додати кнопку на панель інструментів Як прибрати пуск на робочому столі
Інструкція
Викличте компонент «Екран». Для цього через меню «Пуск» відкрийте «Панель управління». В категорії «Оформлення і теми» виберіть значок «Екран». Відкриється нове діалогове вікно «Властивості: Екран». Викликати даний компонент можна і іншим способом: клікніть правою кнопкою миші в будь-який вільної області робочого столу і виберіть у спадному меню пункт «Властивості». Якщо з робочого столу пропала фонова картинка, перейдіть на вкладку «Робочий стіл». У групі «Шпалери» виберіть із запропонованого списку відображається той. Якщо в списку немає потрібного вам фону, натисніть на кнопку «Огляд» і вкажіть шлях до того зображенню, яке ви хочете бачити на своєму робочому столі. Застосуйте нові налаштування. У тому випадку, якщо на робочому столі перестали відображатися папки «Мій комп'ютер», «Мої документи» і «Мережеве оточення», натисніть на вкладці «Робочий стіл» кнопку «Налаштування робочого столу». Відкриється додаткове діалогове вікно. Перейдіть в ньому на вкладку «Загальні», встановіть маркер в полях навпроти потрібних вам елементів і застосуєте нові налаштування. Якщо змінився розмір елементів на робочому стіл »(значки і шрифти стали більше або менше), відкрийте вкладку« Параметри ». У групі «Дозвіл екрану» за допомогою «повзунка» встановіть то дозвіл, який буде зручним для вашого сприйняття. Натисніть на кнопку «Застосувати» і підтвердіть внесені зміни. Щоб змінити колірну схему для відкритих на комп'ютері вікон і розмір шрифту в назвах папок, відкрийте вкладку «Оформлення». Використовуйте поля з випадають списками у відповідних групах. Для вибору візуальних ефектів натисніть на кнопку «Ефекти». Для більш детальної настройки різних елементів натисніть на кнопку «Додатково». Після внесення змін натисніть на кнопку «Застосувати». Якщо на робочому столі перестала відображатися панель задач, значить вона прихована. Підведіть курсор до нижнього краю екрану і дочекайтеся, поки панель «спливе». Клацніть по ній правою кнопкою миші і виберіть у спадному меню пункт «Властивості». У вікні «Властивості панелі завдань і меню Пуск» перейдіть на вкладку «Панель завдань» і зніміть маркер з поля «Автоматично приховувати панель завдань» в групі «Оформлення панелі завдань». Застосуйте нові налаштування, закрийте вікно. як просто
Інші новини по темі:
«Робочий стіл» - це область на екрані монітора, яку користувач бачить при завантаженні операційної системи. Саме з робочого столу починається будь-яка робота на комп'ютері. У даній області свій вигляд: в тій частині екрана користувач бачить такі компоненти, як «Мій комп'ютер», «Кошик», в
Компоненти на «Робочому столі» можуть виглядати по-різному. В операційній системі Microsoft Windows користувач може організувати все на власний смак. Налаштувати або прибрати виділення кольором значків і написів на «Робочому столі» можна за кілька кліків, якщо знати, що і де шукати. спонсор
Папка «Мої документи» є основним елементом робочого столу. вона забезпечує швидкий доступ до інших папок, що містяться в ній: «Мої малюнки», «Моя музика», «Мої відеозаписи» та інших папок, створеним системою або самим користувачем. Якщо ви випадково видалили її з робочого столу або з меню
За замовчуванням панель задач в системі Windows розташовується внизу екрану, але це не означає, що користувач не може налаштувати розташування і вид панелі на власний смак або задати параметри для того, щоб повністю її приховати. Щоб змінити розташування панелі завдань, необхідно виконати
Значки папок і файлів, а також розгорнута панель меню «Пуск» на робочому столі можуть відображатися в різному вигляді. За рамки навколо значків і панелей на робочому столі відповідають різні настройки, які в будь-який час можна змінити. Головне - знати, що і де шукати. Спонсор розміщення P & G Статті по
В операційній системі Windows користувач може в будь-який час змінити вид значків на «Робочому столі». Можна поміняти не тільки іконки для користувача тек, але і для основних елементів «Робочого столу», а також для різних типів файлів. Спонсор розміщення P & G Статті за темою "Як задати