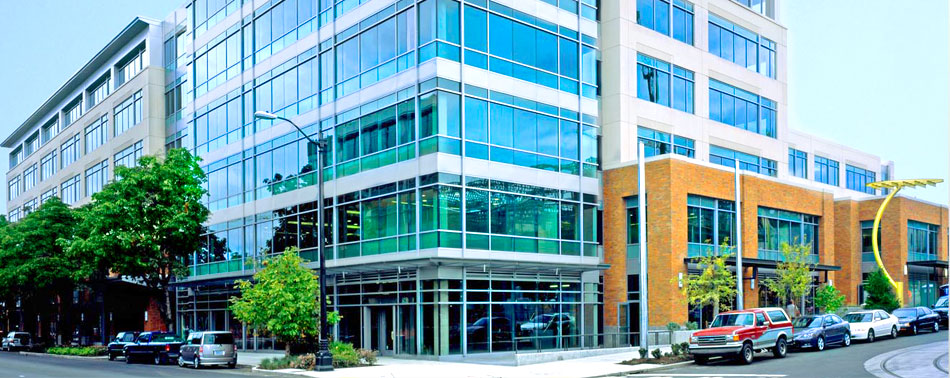Jednou z vecí, ktoré mám rád vo svojom voľnom čase, je digitalizovať staré fotografie, naskenovať ich do počítača, takže ich môžem retušovať vo Photoshope, potom vytlačiť novú, upravenú verziu alebo jednoducho napáliť na disk CD alebo DVD na ukladanie.
Samozrejme, že nie je nedostatok starých fotografií, len nás obklopujú, ale je tu nedostatok voľného času na skenovanie, orezanie, zarovnanie každého obrazu individuálne, individuálne - to môže trvať veľa času. Našťastie to nie je potrebné, a to vďaka nádhernej funkcii, ktorá bola prvýkrát zahrnutá vo Photoshope CS - príkaz Orezať a Narovnať fotografie. S ním môžeme naskenovať niekoľko obrázkov naraz pomocou skenera s plochým skenerom, potom umožníme, aby ich Photoshop automaticky orezal, narovnal a otvoril každú fotografiu pre nás vo svojom vlastnom samostatnom dokumente a je to za pár sekúnd!
Tu je, ako to funguje. Ak chcete začať, dať veľa fotografií, koľko chcete (alebo menej, koľko sa zmestí) do skenera. Uistite sa, že okolo každej fotografie nechávate nejaké prázdne miesto, aby sa navzájom neprekrývali. Aplikácia Photoshop nie je schopná skenovať obrázky, takže budete musieť na skenovanie fotografií použiť aj program skenera (napríklad VueScan alebo SilverFast). Uložte si súbory a formát TIFF pre lepšiu kvalitu obrázkov a otvorte ich vo Photoshope.
Tu je môj súbor po skenovaní - štyri obrázky naraz. Všimnite si, že som sa nepokúšal správne umiestniť obrázky do skenera (nie sú presne postavené, všetky sú otočené). Snažil som sa len v jednej veci - usporiadať ich tak, aby sa navzájom neprekrývali, inak Photoshop bude čeliť problémom, keď sa ich pokúsi oddeliť:

Uistite sa, že okolo každej fotografie nechávate miesto a že sa neprekrývajú.
Všetky štyri fotografie sú teraz súčasťou jedného veľkého obrazu, ale potrebujem ich oddeliť, každý vo svojom vlastnom dokumente. Môžem ich oddeliť manuálne, vytvoriť výber okolo každej fotografie, skopírovať ju do novej vrstvy a vytvoriť nový dokument z tejto vrstvy, ale potom si budem musieť každú fotografiu sám nafotiť a narovnať. o tom.
Najlepší spôsob, ako vonku je umožniť Photoshopu, aby automaticky urobil všetko pre mňa!
Ak to chcete urobiť, prejdite do ponuky Súbor na hornej lište ponuky, vyberte položku Automatizovať (Automatizovať) a potom položku Orezať a zarovnať fotografie:

Prejdite na Súbor> Automaticky> Orezať a narovnať fotografie (File> Automate> Crop and Straighten Photos).
To je všetko, čo potrebujete a trvá niekoľko sekúnd. Photoshop kontroluje súbory, vytvára kópie každej fotografie, otvára fotografiu vo vlastnom okne, nie je to najlepšia úloha orezania a zarovnávania každého obrázka, ktorý sa stane bez našej účasti:

Všetky štyri fotografie boli orezané, zarovnané a otvorené v samostatnom dokumente.
Pre tím, ktorý pracuje úplne na autopilote, urobil Photoshop úžasnú prácu oddeľovania každej fotografie od pôvodného skenovania. Robí tiež dobrú prácu pri orezávaní a zarovnávaní fotografií? V podstate áno, ale pri pohľade na tento obraz uvidíme, že je stále mierne naklonený:

Príkaz Crop and straighten Photo nie vždy robí všetko presne.
Taký silný a úžasný tím, ako je Crop a narovnať fotografiu, stále zanechal taký malý a bezvýznamný problém ako tento. Ak ju chcete opraviť, jednoducho orežte a zarovnajte fotografiu manuálne pomocou nástroja Orezať. Najprv vyberte na paneli s nástrojmi nástroj Orezanie:

Vyberte nástroj Orezať (CropTool).
Kliknite a presuňte orezanie okolo štvorca, ktorý chcete ponechať. Otáčaním okrajov orezania zarovnáte obrázky, presuniete kurzor na oblasť za hranicami - kliknutím a ťahaním myši ich môžete otočiť:

Potiahnite rámcové ohraničenie okolo oblasti, ktorú chcete zachovať. Otočte okraj, aby ste obraz vyrovnali.
Po dokončení orezania stlačte kláves Enter (Win) / Return (Mac) a obrázok zarovnajte:

Pomocou nástroja Orezať môžete rýchlo odstrániť problémy, ktoré pretrvávajú po použití príkazu Orezať a narovnať fotografiu.
A tak sme to urobili!
Pridal : Steve Patterson
Prekladateľ: Valeria Miroshnichenko
Zdrojový odkaz